I've downloaded the ISO and ImageWriter.exe, however when ImageWriter is run, it does not see the USB stick - the drop-down selector (next to the 'Copy' button) is blank. I've tried this on two different systems, one running Windows XP and one running Windows 7 - the result is exactly the same each time. I'm thinking that using unetbootin to build the firmware might be your issue here. I'm not actually using a USB flash drive to boot, UNetbootin did not work. I'm booting from a DVD. The Dell SBUU build is for a Dell Poweredge 2900 (sbuu2.4866A00.ISO), as per Dell's instructions on their website. I tried unetbootin-linux-377 under Ubuntu 9.04 i386 but it does not list any USB stick (I have one connected and mounted, fs is NTFS). If I enable the Show All Drives I see it, sdb and sdb1.
Bootable USB is a media that contains everything required to boot Windows. Thus, you can use it to boot your computer, whether it's bootable or not, and then clean install a fresh copy of Windows, perform in-place upgrade to Windows 10 from previous version, or troubleshoot the computer in trouble. But sometimes you will find Windows 10 won't boot from USB drive, even no prompt, and don't know why, just like the following case.
'I'm having problem with my Toshiba L875-S7308 where I cannot boot my USB while in UEFI mode.
I've formatted the USB (tried MBR and GPT - same result), and restored the ISO using Windows 7 USB/DVD Download Tool. When I try booting from USB, the laptop simply ignores it and continues booting Windows.
I'v tried changing boot order, or manually selecting USB with no positive result. It seems like it's not even recognizing it (it's not showing the USB's name in the boot menu).'
If you happen to encounter this situation or similar, you could stay for a while to learn more about Windows 10 bootable USB not working and then fix the error with given solutions. Also, you can choose to replace the corrupted or damaged bootable USB with a different way. Please click the anchor text to get what you want quickly.
Why Windows 10 bootable USB not working?
Windows 10 bootable USB not working may be caused by wrong boot mode, just change it to right one. Most of the old computer models supports Legacy BIOS while the modern computer like Windows 8/10 uses UEFI boot mode. Also, it's probably a problem of file system issue. Usually, BIOS boot mode requires NTFS file system while UEFI(CSM disabled) is FAT32. Also, there are other closely related situations about this issue.
Movavi screen recorder 11 1 0. Bootable USB is not detected as a boot device. This means your USB stick is either corrupted or unbootable itself, or USB boot is not supported on the computer.
Bootable USB not showing up in BIOS. This may happen because of incrrect boot order. By default, your computer only boot from the first boot option.
Bootable USB not showing up in boot menu. This is because your USB drive is old USB 1.0 or 2.0, which is not supported by Windows 10. My book not showing up.
You can't boot from USB, even select the right boot option. In this case, the USB drive is likely to be damaged or corrupted. You may receive error message like 'no bootable devices found'.
And then, see below and follow the suggestions to fix Windows 10 boot from USB not working issue.
How do I know if my USB drive is bootable in Windows 10?
Sometimes the Windows boot USB not working is caused by computer configuration or the USB drive itself, so the first thing is to check if the USB drive is really bootable.
You need to test this bootable USB on another PC that supports booting from USB. If it's bootable, this may be a configuration issue. Rtsp camera ip. Also, you can use a different USB boot drive to boot from the current PC to check if the problem is caused by the USB drive.
To boot computer from the bootable USB, you can use Windows 10 quick boot menu 'Use a device' without changing the startup sequence in the BIOS. But if you cannot see this option in the recovery environment, please manually change boot order and then boot.
Boot from quick boot menu - Use a device
Step 1. Press and hold the 'Shift' key while clicking 'Restart' button. Then, your computer will reboot to the Advanced Startup Options screen, click 'Use a device'.
Step 2. Select the boot USB drive, wait and see if your computer boot from this drive.
Manually change boot order - set boot priority to USB drive
Step 1. Shutdown your computer and then start it.
Step 2. Press a specific key when you see a prompt at the first boot screen, like this, 'Press ESC to enter BIOS'. Also, if your computer is fast boot mode, you don't need to press any key.
Step 3. Go to the 'Boot' tab and use the up arrow to move the USB drive to the top.
Step 4. Press 'F10' to save changes and restart your computer with USB dive.
Windows 10 not booting from USB - how to fix?
Before you start, you need to know that the USB drive is not a boot option in the previous computer, and then supported in the new system, such as, Windows 8/10. But if the flash drive itself is not actually bootable, your computer will try to find the next bootable device from the priority boot sequence in BIOS and then boot from it. This is why your computer continue to boot Windows without any prompts.
Then, continue to learn how to fix Windows 10 bootable USB is not working.
Fix 1: Make Sure the file system of USB drive is formatted as FAT32
Format the drive with NTFS file system if the computer is Legacy BIOS mode. Meanwhile, format your USB with FAT32 if your computer boot mode is UEFI.
To format the USB drive, please press 'Windows + E' to open file explore, right-click the USB drive and select 'Format', then select FAT32(Default) file system and click 'Start' to begin.
Also, you can format USB flash drive to FAT32 using Diskpart. To open it, run cmd as administrator, type diskpart in the command prompt, and input the following commands subseqently.
▪ list disk
▪ select disk n ('n' refers to the disk number of the USB flash drive that you want to format)
▪ list partition
▪ select partition m ('m' is the USB flash drive partition number)
▪ format fs=fat32 quick
Fix 2. Be sure the USB drive is set to be the first boot option
You can restart your computer, press the key (eg: F2, F11, ESC) on the first screen to enter BIOS, find out Boot Options or something like that and set boot priority to USB drive.
Note: If you cannot see the USB boot option, your computer may not support this option. You need to try different ways.
Fix 3. Enable CSM or Legacy boot mode, and disable Secure Boot Control
You can enter the BIOS screen and click Boot > Launch CSM and enable it. Next, click Security > Secure Boot Control and disable it.
Fix 4. Change UEFI or Legacy BIOS boot mode
You can enter BISO screen and click UEFI/BIOS Boot Mode or Launch Storage OpROM Policy, then select the right mode. If the bootable drive is FAT32, select UEFI. But if it's NTFS, please choose Legacy.
Fix 5: Create a bootable USB with Windows media creation tool
Up still now, if you don't fix Windows 10 bootable USB not detected or showing up via the given solutions, you can choose to create an installation disc with Windows 10 media creation tool provided by Microsoft's official website, or create a bootable USB drive with built-in recovery drive (for detailed steps, see Windows 10 recovery disk).
To create a bootable USB drive with media creation tool, you need to download it first and then launch, select 'Create installation media for another PC' and follow the on-screen instructions to complete this task.
Now, you may already fix this error and have a bootable USB drive, so you can start to check if you can boot from USB in Windows 10 and then repair Windows 10 with bootable USB. The following is a simple guide for you.
1. Connect the bootable USB and set boot priority in the BIOS.

Windows 10 Not Recognizing Usb Drive
2. After the Windows files loading is completed, click Next until you see 'Repair your computer' and tap on it.
3. Click 'Troubleshoot' -> 'Advanced options' and then you will see several recovery tools. You can select one among them and follow the instructions to start repair.
Also, you can install SSD on Windows 10 with bootable USB, but the steps are slightly different. After booting from USB, you click 'Install Now' instead of 'Repair your computer' on the first Windows Setup interface. Then, just follow the prompt of clean installation wizard.
Alternative bootable USB to protect data and system
Actually, bootable USB drive or installation media is designed to help you reinstall Windows or repair computer issues. But this process is painful, especially for the novices who are not familar with these operations, they may lose data due human errors. What's worse, reinstalling will remove everything on the system partition and leave only a clean system.
At this time, you may need a different kind of bootable USB, which can help you get your computer back with everything on it. To make it, you could consider using third-party media creation tool - AOMEI Backupper Standard. It is simple, easy, and more flexibly.
Laptop Not Recognizing Usb
But what suprises me is its strong compatibility, to be specific, it supports all the file system including FAT32/FAT16/NTFS/EXT2 etc, and Windows system like Windows 10/8/7/XP/Vista. You can create a bootable media with any kind of file system and use it to boot all of the Windows system without boot issue. And you don't need to create a repair boot drive for every computer anymore.
Well then, let's get started to create a universal bootable USB with AOMEI Backupper Standard.
Step 1. Download AOMEI Backupper Standard, install and launch it. And then, click Create Bootable Media under the Tools tab.
Cathode 2 4 1 – vintage terminal emulator 64. Download Freeware
Win 10/8.1/8/7/XP
Secure Download
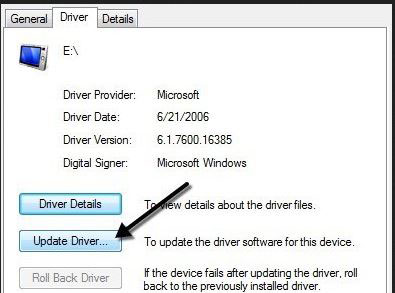
Windows 10 Not Recognizing Usb Drive
2. After the Windows files loading is completed, click Next until you see 'Repair your computer' and tap on it.
3. Click 'Troubleshoot' -> 'Advanced options' and then you will see several recovery tools. You can select one among them and follow the instructions to start repair.
Also, you can install SSD on Windows 10 with bootable USB, but the steps are slightly different. After booting from USB, you click 'Install Now' instead of 'Repair your computer' on the first Windows Setup interface. Then, just follow the prompt of clean installation wizard.
Alternative bootable USB to protect data and system
Actually, bootable USB drive or installation media is designed to help you reinstall Windows or repair computer issues. But this process is painful, especially for the novices who are not familar with these operations, they may lose data due human errors. What's worse, reinstalling will remove everything on the system partition and leave only a clean system.
At this time, you may need a different kind of bootable USB, which can help you get your computer back with everything on it. To make it, you could consider using third-party media creation tool - AOMEI Backupper Standard. It is simple, easy, and more flexibly.
Laptop Not Recognizing Usb
But what suprises me is its strong compatibility, to be specific, it supports all the file system including FAT32/FAT16/NTFS/EXT2 etc, and Windows system like Windows 10/8/7/XP/Vista. You can create a bootable media with any kind of file system and use it to boot all of the Windows system without boot issue. And you don't need to create a repair boot drive for every computer anymore.
Well then, let's get started to create a universal bootable USB with AOMEI Backupper Standard.
Step 1. Download AOMEI Backupper Standard, install and launch it. And then, click Create Bootable Media under the Tools tab.
Cathode 2 4 1 – vintage terminal emulator 64. Download Freeware
Win 10/8.1/8/7/XP
Secure Download
Except for bootable media creation, there is similar feature but it is more powerful, it's 'PXE boot tool(supported by AOMEI Backupper Workstation)'. It allows you to start multiple computers over network simultanously and then perform batch operations including backup, restore and maintainance, thereby saving a lot of time and effort for users with a large number of computers or small and medium-sized companies.
Step 2. Select Bootable Disc Type. It's recommended to select Windows PE. This option is suitable for everyone and offers you more operations than Linux.
Step 3. Select the boot mode for your disc and then click Next. If your computer is Legacy BIOS mode (system disk is of MBR partition style), you can tick Create legacy bootable disc. If not, you should tick Create UEFI bootable disc.
Step 4. Tick USB Boot Device and then click Next to move on.
Step 5. Wait for the process and click Finish when it reaches to 100%.
Unetbootin Windows
From now on, you don't need to worry about this issue 'computer won't boot from USB'. To make sure you can restore your computer to an earlier date, you still need to create a system backup or disk backup for your computer, which includes system partition and boot-related partition(s) to start Windows. Then, in the event of a disaster, you restore Windows 10 to new hard drive, even a computer with disimilar hardware restore.
Unetbootin Mac
Tip: If you don't have USB or CD/DVD, you could consider adding an entry to get into the recovery environment of AOMEI Backupper. Specifically, when you start your computer, you will see two entries, Windows 10(your current operating system), and enter into AOMEI Backupper. Click the later one, you can backup & restore, clone without booting into Windows.
Conclusion
That's all for Windows 10 bootable USB not working, you can choose to fix it with given solutions, or directly create a brand-new bootable USB to protect data and system on the computer. It saves the life of your computer even if it crashes. The premise is you have a working system image backup.
In a simple word, if you want to reinstall Windows 10 or repair it, the previous one is a better choice. But if you want a way to restore entire computer, including the system, all of personal data and programs, etc, you'd better use the latter one.
It not only helps you create universal bootable device, but protect your data and system by its poweful backup and restore features, such as, backup system/disk/partition/file, incremental & differential backup, USB plug in, daily/weekly/monthly schedule backup, sync files between computer and flash drive, etc.
